 :2007:02/07/16:16 ++ スパイウェア、アドウェア対策ソフト
:2007:02/07/16:16 ++ スパイウェア、アドウェア対策ソフト
あうう・・・
ネタが尽きてきた・・・
とりあえず今日は昼休みフットサルをして
2塁から3塁への道がわからず大暴走しました\(^ω^)/
ちなみにその試合には余裕綽々で勝てました\(^ω^)/アヘアヘ
という事でソフト紹介。
めいぽが重くなったとき結構出てきたので知っている方も多いと思われます。
スパイウェア、アドウェア対策ソフト
ソフト名:「Ad-Aware SE」
URL:http://www.asciisolutions.com/products/adaware/
用途:スパイウェア、アドウェア対策
ダウンロード:こちら
使い方~How to use~
①こちらよりソフトをDLします。
英語ですが普通にチェックをつけてOKしてたら大丈夫だと思われます\(^ω^)/
よく説明見ていませんでしたが超小さい窓が出てきて左のボタンを押すと強制再起動されます。
おかげで途中まで書いてたこの記事が消えました(´・Ω・`)
②画面の右下のStartを押すと次の設定画面に行きます。
スキャン方法は黒ぽちの上から
・システムファイルをスキャン
・すべてのファイルをスキャン
・スキャンする際のオプションを設定
・スキャンするHDD,フォルダの設定
となります。
初めてスキャンするなら「Perform full system scan」を推奨します。
パソコン購入してから一度もしたことがなかったら
スパイウェアの数に驚くと思います\(^ω^)/アヘアヘ
一度フルスキャンした後は定期的に「Perform smart system scan」をしたらよいと思われます。
定期的といっても毎日スキャンするのをお勧めします。
スキャン後はNextをクリックしスパイウェアのところにチェックをし
Nextをクリックして削除しましょう。
間違ってファイルの奴を削除したらいけませんよー。
公式サイトの方にもいろいろ書いてありますのでそこも参考にしましょう\(^ω^)/
・日記に絡んでくれたらうれしいのでコメント等大歓迎です。
PR
 :2007:02/06/17:56 ++ マウスカーソル変更ソフト
:2007:02/06/17:56 ++ マウスカーソル変更ソフト
今日もネタがないので便利ツールの紹介でも\(^ω^)/アヘアヘ
でもこれ画像編集やら何やらで以外と時間かかるんだよね・・・(´・Ω・`)
このブログがきっかけでソフトを使ってもらえたら号泣ものです\(^ω^)/
では早速はじめましょう。
マウスカーソル変更ソフト
ソフト名:「CursorXP」
URL:http://www.stardock.com/products/cursorxp/
用途:マウスカーソル変更
ダウンロード:こちら(Download Nowをクリック)
使い方~How to use~
①ダウンロード後、
スタート→すべてのプログラム→Stardock CursorXP
いろいろなソフトをDLしすぎて表記されない場合には、
保存場所を特に変更していない限りProgram Filesにあります。
②
開いたらいろいろ出てきます。
後は自分の好きなカーソルに設定しましょう\(^ω^)/アヘアヘ
カーソルデザイン追加方法
公式webサイトにいろいろあります。もちろん無料です\(^ω^)/
DLしたいデザインをクリックした後
赤丸でDown loadと書いてあるところをクリックし、
さらにその次のファイル画像の横にあるボタンをクリックでDL完了。
せからしい!\(^ω^)/
どうでもいいですけど
久々に来たらサイト形式思いっきり変わってますね\(^ω^)/アヘアヘ
後一回デザイン探しに夢中になるととまらないので注意してください。
続き読めばたぶん納得すると思います\(^ω^)/アヘアヘ
ソフト自体は英語なのですが別に英語が読めなくても全然わかるので
何か不都合がありましたらご連絡ください。日本語パッチ用意します\(^ω^)/
・日記に絡んでくれたらうれしいのでコメント等大歓迎です。
 :2007:02/03/11:16 ++ DVDコピーソフト
:2007:02/03/11:16 ++ DVDコピーソフト
朝方更新トイウコトデ何もネタがないので
久々の便利ツール更新とします\(^ω^)/アヘアヘ
DVDコピーソフト
DVDをコピーしたいとか思ったこと
誰でも一度はあると思います。
というわけでコピーしちゃいましょう!
今回は2つのソフトを使います。
ソフト名:DVD Shrink
URL:http://howto.yakan.net/dvd/down.html
用途:DVDのコピー、圧縮
ダウンロード:DVDShrink3.2j
ソフト名:ImgBurn
URL:こちら
用途:DVDコピー
ダウンロード:こちら
HOW TO USE ~使い方~
まずはDVD Shrinkを使用します。
①DVDShrinkを開きます。
②コピーしたいDVDをいれ、赤丸の「ディスクを開く」を押し、OKをクリック。
③読み込んだらこのような画像が出てきます。
今回私はお菓子のおまけについてきたおまけDVDなので要領がほとんどないのですが
普通の映画などはかなりの要領なのでHDDの空き容量にご注意を。
特に設定を変えていない限り4.7GBぐらい(普通のDVD-Rの要領)で圧縮されていると思います。
コピーしたいDVDが片面二層だったら9GB前後の要領なのですが
ここでは4.7GBで圧縮されています。
コピーしたときに画質は落ちないのか?と心配になるでしょうがご安心してください。
圧縮率(?)が50%ぐらいでもオリジナルとコピーの見分けがつかないほどにコピーできます\(^ω^)/
そんなこと全然知らなかったのでわざわざ別のソフトを使って
DVD二枚に焼いてました(´・Ω・`) もったいない。
④次に「フルディスク」をクリックし、上図のような画面になります。
「出力するイメージファイルの選択」横のファイルアイコンのところで
お好きな場所に保存してください。
ちなみに私は忘れんぼうなのでよく利用するマイドキュメントかデスクトップに保存してます\(^ω^)/
⑤保存中です。結構時間がかかりますが待っておきましょう!
もう本当にネタが尽きたので
続きは明日!
・・・と考えましたが怒られそうなので続きを書きます。
画像たくさん使用したので重いでしょうから
続きに書いていますので興味のある方はご覧ください\(^ω^)/アヘアヘ
・日記に絡んでくれたらうれしいのでコメント等大歓迎です。
 :2007:01/09/15:18 ++ 便利な拡張子変換ソフト
:2007:01/09/15:18 ++ 便利な拡張子変換ソフト
今日から3学期が始まりました!
校長さんが「生徒」といっていたのが
「聖闘士」といっているように聞こえて面白かったです。
ってこのブログ見ている年代の人は誰もわからないだろうな・・・。
まあいいや。
そしていきなりテスト。ありえない・・・
国語と英語があり、どっちも
\(^o^)/でした!
高校大丈夫かな・・・。
便利な拡張子変換ソフト
記念すべき第1回便利ソフトは
拡張子変換ソフトです。
パソコンやっていると「拡張子が・・・」とかいわれることありませんか?
そんな時に使える便利ソフトです。
いうまでもありませんが拡張子とはファイル名の隣の[.~]と表記されている奴です。
ソフト名:MediaConvert
URL:http://media-convert.com/ja/
用途:拡張子変換
ダウンロード:必要なし
HOW TO USE ~使い方~
最初にサイトにアクセスします。

記録のところにチェックをつけ、参照から
拡張子を変更したいファイルを選択します。
ここでは音楽ファイルを選択してみました。

ダウンロード構造のところで変更したい拡張子に設定し、
条件を同意するにチェックし、転換をクリックします。
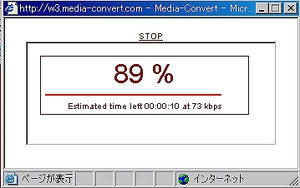
変換中です。100%になるまで待ちましょう。
ファイルサイズによってかかる時間が違います。
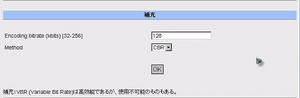
音楽ファイルだと、ここでビットレートの変更を行うページへといきます。
ビットレートが高いほど音質がよいですが、
なぜかあげすぎたら失敗したのでほどほどにしとくのをお勧めします。
サーバーエラーだったのかもしれないのでよくわかりませんが。1/18追記:普通にできました。
やはり私のパソコンの調子がおかしかったようです。すみません。
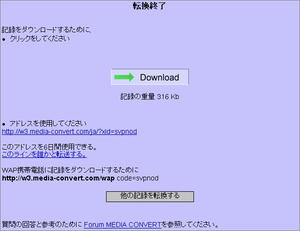
後はDownloadするだけです。
お疲れ様でした。
これでたとえば「上海問屋」で購入した999円のMP3プレーヤー
でMP3形式しか再生できないという難点もへっちゃらだ!
(明らかにとある個人に言っている気がしますが気のせいですよ。)
・日記に絡んでくれたらうれしいのでコメント等大歓迎です。
校長さんが「生徒」といっていたのが
「聖闘士」といっているように聞こえて面白かったです。
ってこのブログ見ている年代の人は誰もわからないだろうな・・・。
まあいいや。
そしていきなりテスト。ありえない・・・
国語と英語があり、どっちも
\(^o^)/でした!
高校大丈夫かな・・・。
便利な拡張子変換ソフト
記念すべき第1回便利ソフトは
拡張子変換ソフトです。
パソコンやっていると「拡張子が・・・」とかいわれることありませんか?
そんな時に使える便利ソフトです。
いうまでもありませんが拡張子とはファイル名の隣の[.~]と表記されている奴です。
ソフト名:MediaConvert
URL:http://media-convert.com/ja/
用途:拡張子変換
ダウンロード:必要なし
HOW TO USE ~使い方~
最初にサイトにアクセスします。
記録のところにチェックをつけ、参照から
拡張子を変更したいファイルを選択します。
ここでは音楽ファイルを選択してみました。
ダウンロード構造のところで変更したい拡張子に設定し、
条件を同意するにチェックし、転換をクリックします。
変換中です。100%になるまで待ちましょう。
ファイルサイズによってかかる時間が違います。
音楽ファイルだと、ここでビットレートの変更を行うページへといきます。
ビットレートが高いほど音質がよいですが、
サーバーエラーだったのかもしれないのでよくわかりませんが。
やはり私のパソコンの調子がおかしかったようです。すみません。
後はDownloadするだけです。
お疲れ様でした。
これでたとえば「上海問屋」で購入した999円のMP3プレーヤー
でMP3形式しか再生できないという難点もへっちゃらだ!
(明らかにとある個人に言っている気がしますが気のせいですよ。)
・日記に絡んでくれたらうれしいのでコメント等大歓迎です。
 :2006:12/31/22:06 ++ 年を越す前に得をしよう!
:2006:12/31/22:06 ++ 年を越す前に得をしよう!
最近はもうほとんどの方がWINDOWS XPを使用しているでしょう。
いろいろな新機能が出たりして見やすく、快適ですが
そのために若干Meなどと比べて動作が重くなっているところがあります。
今回はそれを前のような簡単にする方法を伝えます。
多分皆さん知っていますでしょうが
私はつい最近まで知らなかったので知らない方は一度してみては?
注意
この方法でパソコンが壊れることはまずありえないでしょう。
なのでHDDの寿命とかで偶然壊れても文句等お断りです。
又、もともと設定を変えている方は再度変更しなおさなければならないので
ご注意してください。
それでは早速。
インターネット等の動作を軽くする方法
①スタートより「コントロールパネル」を開く。
②左下の「パフォーマンスとメンテナンス」をクリック。
③作業を選びますのところから「視覚効果を調整する」をクリック。
④パフォーマンス オプションが出てきますので最も動作を軽くしたいなら
パフォーマンスを優先するにチェックを入れてOKを。
⑤お待ちください・・・とで、画面が変わります。
昔のようなシンプルなデザインになっていると思います。
これでだいぶ軽くなっているでしょう。
元に戻したい場合
シンプルなデザインになるのでフォルダを見てみたらお分かりになるでしょうが
殺風景過ぎてあまりお気に召さないこともあるでしょう。
そのときの戻し方も書いておきます。
①スタートから「コントロールパネル」を開く。
②フォルダオプションをクリック。
③既定値に戻すをクリック。OKをクリック。
シングルクリック設定をしているならここで調整しておきましょう。
④しばらく待つと従来の形に戻っていますがまだモノクロです。
パフォーマンスとメンテナンスをクリックします。
⑤視覚効果を調整するで
コンピュータに応じて最適なものを自動的に選択するにチェック。
そしてOKを。
⑥元のカラフルな形に戻ります。
それではよいお年を。
・日記に絡んでくれたらうれしいのでコメント等大歓迎です。
いろいろな新機能が出たりして見やすく、快適ですが
そのために若干Meなどと比べて動作が重くなっているところがあります。
今回はそれを前のような簡単にする方法を伝えます。
多分皆さん知っていますでしょうが
私はつい最近まで知らなかったので知らない方は一度してみては?
注意
この方法でパソコンが壊れることはまずありえないでしょう。
なのでHDDの寿命とかで偶然壊れても文句等お断りです。
又、もともと設定を変えている方は再度変更しなおさなければならないので
ご注意してください。
それでは早速。
インターネット等の動作を軽くする方法
①スタートより「コントロールパネル」を開く。
②左下の「パフォーマンスとメンテナンス」をクリック。
③作業を選びますのところから「視覚効果を調整する」をクリック。
④パフォーマンス オプションが出てきますので最も動作を軽くしたいなら
パフォーマンスを優先するにチェックを入れてOKを。
⑤お待ちください・・・とで、画面が変わります。
昔のようなシンプルなデザインになっていると思います。
これでだいぶ軽くなっているでしょう。
fin
元に戻したい場合
シンプルなデザインになるのでフォルダを見てみたらお分かりになるでしょうが
殺風景過ぎてあまりお気に召さないこともあるでしょう。
そのときの戻し方も書いておきます。
①スタートから「コントロールパネル」を開く。
②フォルダオプションをクリック。
③既定値に戻すをクリック。OKをクリック。
シングルクリック設定をしているならここで調整しておきましょう。
④しばらく待つと従来の形に戻っていますがまだモノクロです。
パフォーマンスとメンテナンスをクリックします。
⑤視覚効果を調整するで
コンピュータに応じて最適なものを自動的に選択するにチェック。
そしてOKを。
⑥元のカラフルな形に戻ります。
それではよいお年を。
・日記に絡んでくれたらうれしいのでコメント等大歓迎です。






 :
: :0
:0 :
: 
